PC System Requirements: Preferred - Win7/8 or Server 2008, 8Gb RAM, Internet Connection (Note: Dashboard is Not running as Win Service).
Crestron Processor Firmware: 1.08.04 and 4.003.007 or newer contain the firmware client (generally anything after June 2012).
- Click on the provide web installation link. The download process will begin. Accept download requests.
- When download is completed a start menu folder will be added and a desktop link to restart.
- NOTE: Each time the application is restarted it will check the web for authentication and new versions of support files.
- Once download is complete the Dashboard will start in the default mode. The Connections List will be the only window open on initial startup of the Dashboard.
- After you have started adding connections to your Dashboard it may look something like this;
|
|
|
|
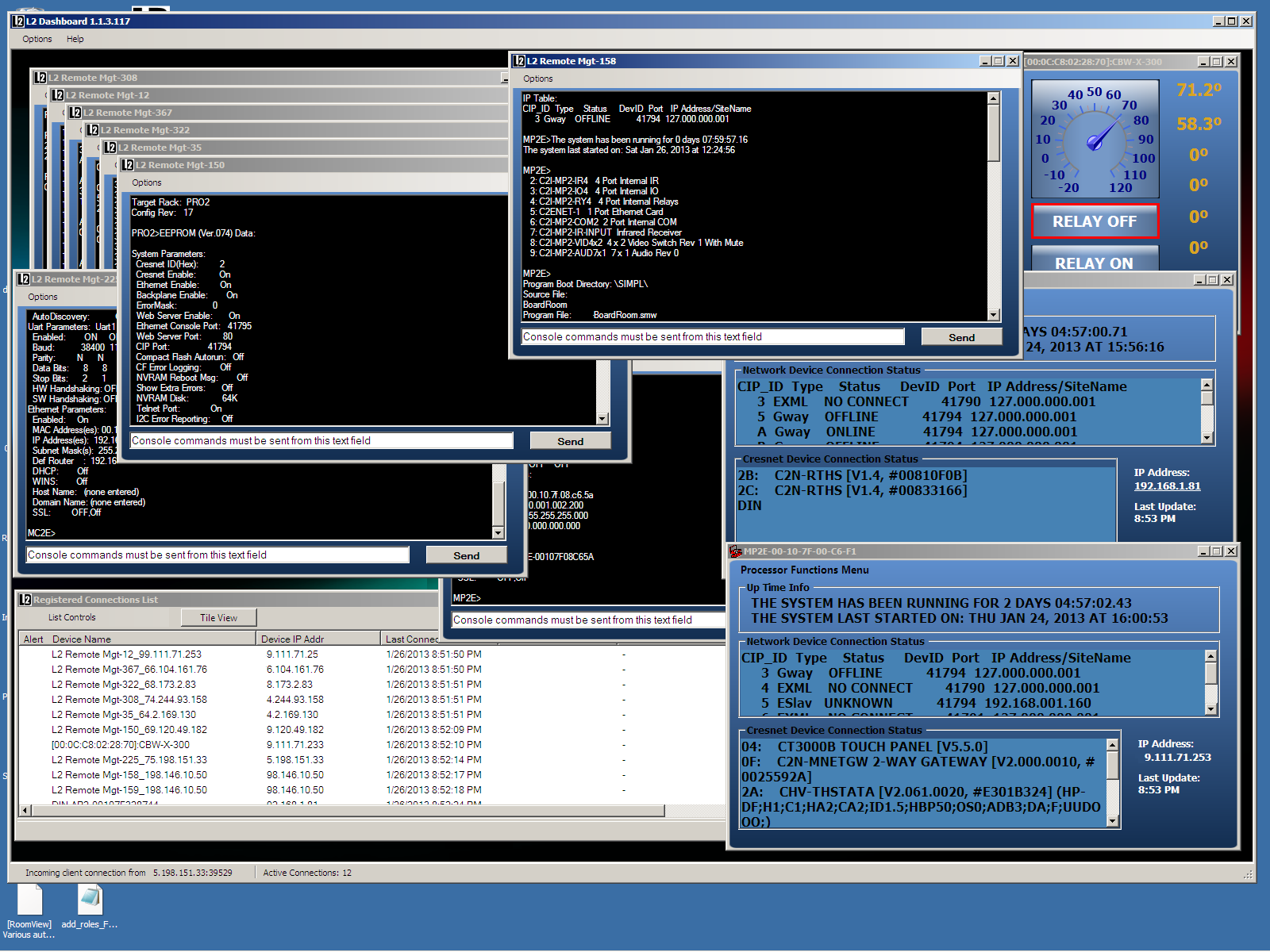
|
|
|
| |
|
|